Frequently asked questions and common problems
Sound related

Select correct playback device
- File
1 > Preferences2 > Devices3 - Select Default
4 or the headphones/speakers, that you are currently using
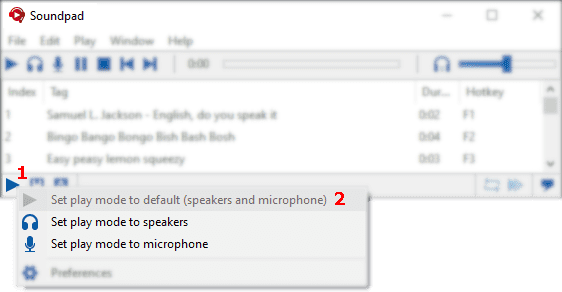
Change play mode to default
- Right-click first icon in status bar
1 - Set play mode to default (speakers and microphone)
2

Adjust volume
- You can adjust the volume with the volume slider
1 .
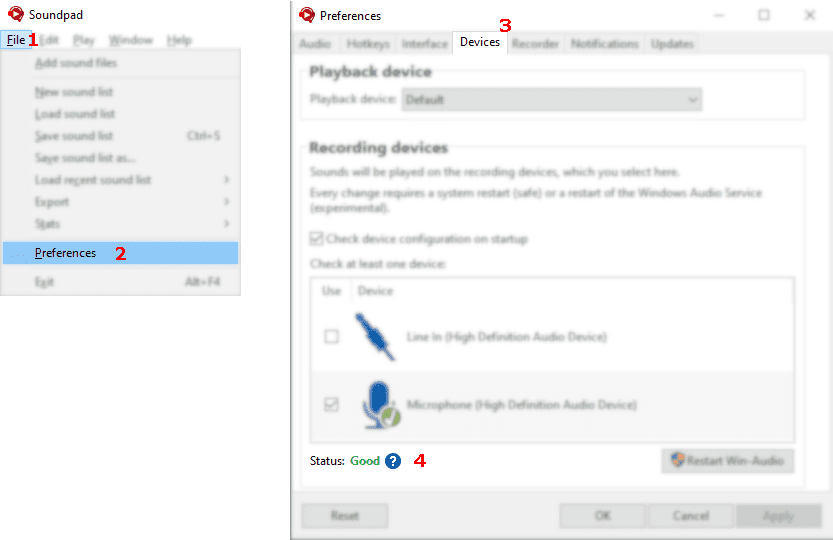
Check the device status
- File
1 > Preferences2 > Devices3 - Status must be Good
4
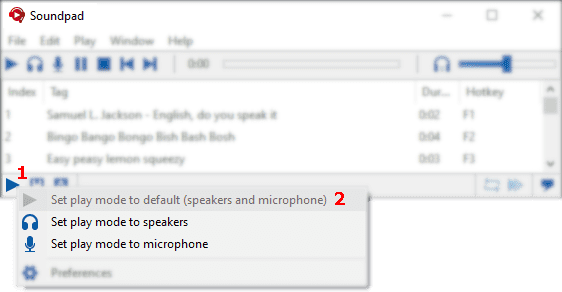
Change play mode to default
- Right-click first icon in status bar
1 - Set play mode to default (speakers and microphone)
2
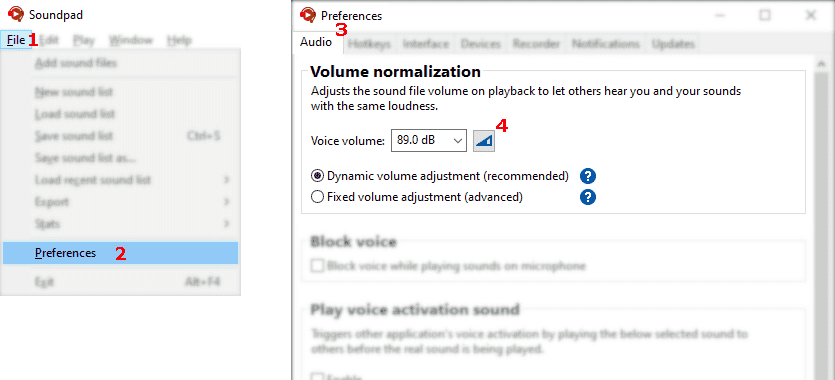
Let Soundpad measure your voice volume
- File
1 > Preferences2 > Audio3 - Click button
4 - Follow instructions in Soundpad
- Click stop button to finish measurement
Disable options like Noise Suppression and
Echo Cancellation in your voice app.
Here are detailed guides for specific voice apps:
Here are detailed guides for specific voice apps:
- Press and hold the Push-to-Talk button in the game or voice chat
- Then play the sound
- Or set up Auto Keys to let Soundpad press and hold the Push-to-Talk key for you
Select the same device as in the voice app
- Your computer apparently has more than one recording device.
- Ensure, that Soundpad is enabled on the microphone, that you use in your games and voice chats.
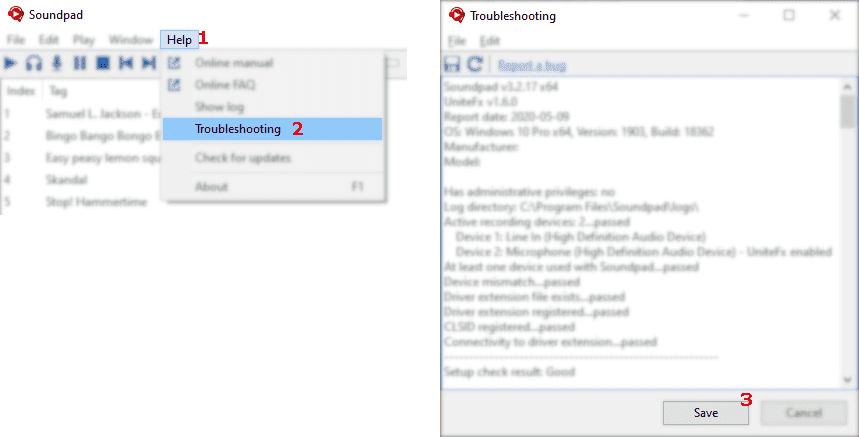
Send us the diagnostic report for further analysis
- Help
1 > Troubleshooting2 - Save the diagnostic report to a text file.
3 - Report a bug and upload the text file there.
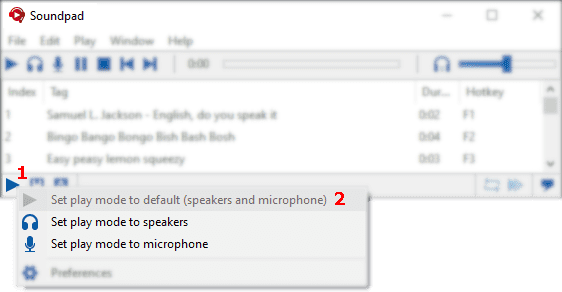
Change play mode to default
- Right-click first icon in status bar
1 - Set play mode to default (speakers and microphone)
2

Adjust volume
- You can adjust the volume with the volume slider
1 .
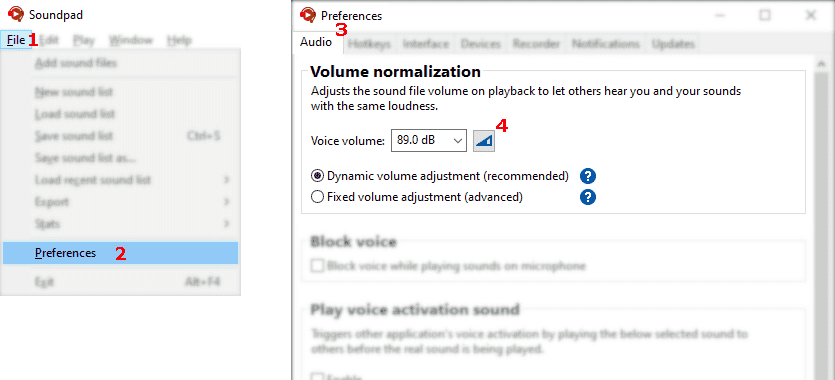
Let Soundpad measure your voice volume
- File
1 > Preferences2 > Audio3 - Click button
4 - Follow instructions in Soundpad
- Click stop button to finish measurement
We get asked quite often if we can add an additional volume slider or special hotkeys to adjust the sound volume on the microphone. There is deliberately no quick option to change that volume and we won't provide any.
Soundpad shall not only be enjoyed by you, but also by all the people you play sounds to. It's a very bad habit to change the volume for others regularly. It's best if you set up the volume once, just like your microphone level and keep it like that afterwards. We discourage playing low volume sounds and then blasting peoples ears with loud sounds.
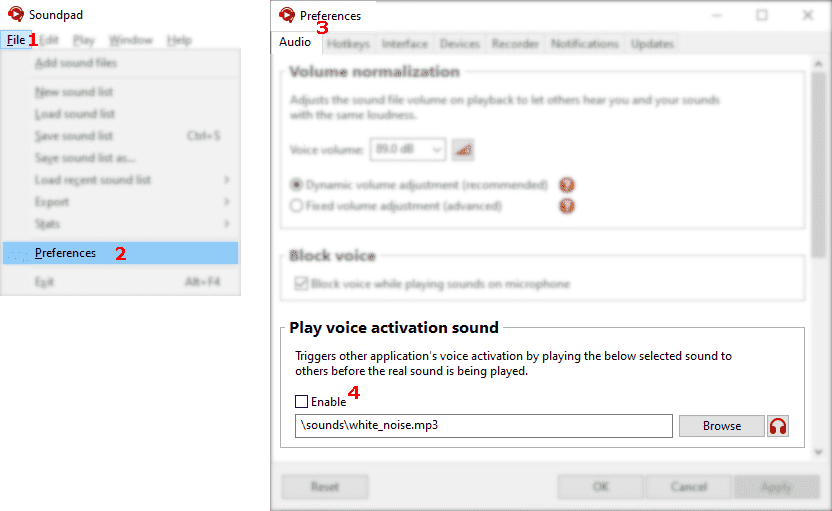
Disable voice activation sound
-
File
1 > Preferences2 > Audio3 > Play voice activation sound4 - Disable that option
Playing more than one sound at a time isn't and won't be possible with Soundpad because of the used technique. To be able to do so, you really need virtual audio drivers, where sound multiplexing can be done in the right process in real-time.
The only way to achieve this kind of effect with Soundpad is to create a sound with an external sound editor, where you overlap sounds multiple times, and then add the result to Soundpad.
Disable options like Noise Suppression and
Echo Cancellation in your voice app.
Here are detailed guides for specific voice apps:
Serial number
Q: I bought the Steam edition. Can I use the standalone version?
A: Both versions are incompatible in terms of licensing and integration. If you purchase the Steam edition, then you have to stay
with the Steam edition. If you purchase the standalone version, then you have to stay with the standalone version.
The versions cannot be linked or switched.
The registration process is described here.
The serial number is sent by email upon order completion and it is additionally shown on the last page of the order process.
It's always possible, that an email doesn't find its way to the recipient.
Please contact us with the contact form or write an email to
order@leppsoft.com with your order number, so we can find another
way to deliver your serial number.
You can request it again with this form.
Not for Steam. The Steam edition of Soundpad is integrated into Steam and doesn't require a serial number.
Sound list
To restore a backup select File > Restore sound list from the menu.
Soundpad stores a working copy of the currently loaded sound list periodically and on application exit at
%Appdata%\Leppsoft (equal to C:\Users\Username\AppData\Roaming\Leppsoft\soundlist.spl).
If you accidentally clicked on a table column and sorted your list, you can select Edit > Undo from the menu
to get your old sort order back. But, if you already closed Soundpad then the working copy was updated and the undo
history is gone.
If you want to prevent sorting of the list at all, so it doesn't happen to you again, you can do so by checking File > Preferences > Interface > Disable sorting in sound list.
More info: Managing sound lists.
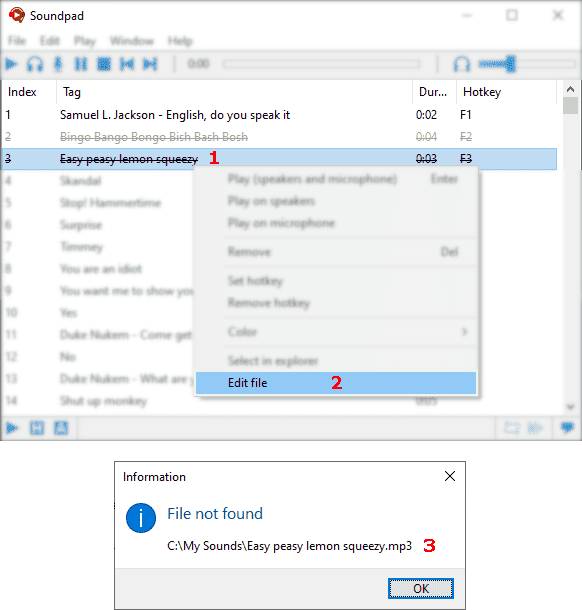
Ensure that the sound file exists
- Right-click the sound
1 > Edit file2 . - The info dialog will show, where Soundpad tries to read the file from
3 .
This happens if you explicitly run Soundpad as administrator.
Then Windows prohibits drag & drop between the file explorer (user mode) and Soundpad (admin mode).
It also happens when you update Soundpad from within Soundpad. After the update is completed, Soundpad
is run by the installer, which has administrative privileges. Just restart Soundpad in that case.
This happens if you explicitly run Soundpad as administrator. The administrator context doesn't
know your network drive mappings and therefore can't find sounds on these drives.
It also happens when you update Soundpad from within Soundpad. After the update is completed, Soundpad
is run by the installer, that is unaware of your network drive mappings. Just restart Soundpad in that case.
Steam
Right-click Soundpad in your Steam library -> Manage -> Mark as Private.
Both versions are incompatible in terms of licensing and integration. If you purchase the Steam edition, then you have to stay
with the Steam edition. If you purchase the standalone version, then you have to stay with the standalone version.
The versions cannot be linked or switched.
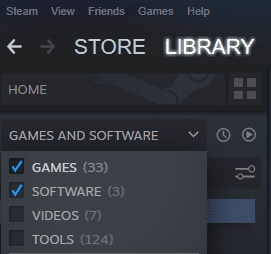
- Open the Steam library.
- Select Software in the filter dropdown.
This message is shown when the Steam edition of Soundpad is launched by its executable without Steam running.
It may also be shown if Soundpad files are broken or missing, or if your Steam client is not up to date.
Check file integrity:
Right-click Soundpad in your steam library -> Properties -> Installed Files -> Verify integrity of software files.Check if Steam client is up to date:
You can check it in the Steam library at the top: Steam -> Check for Steam Client Updates.Misc
It's vendor and operating system dependent if enhancements are accessible in the Enhancements tab in
Windows' Device Properties dialog after you've installed Soundpad.
You can access them with this instruction:
- Start Soundpad.
- File > Preferences > Devices
- Uncheck the Use-checkbox next to the device, whose enhancements you want to configure.
- Apply the changes without restart.
- If you left the above mentioned Windows' Property dialog opened, then close it and reopen it again.
- Now the Enhancements tab should be accessible.
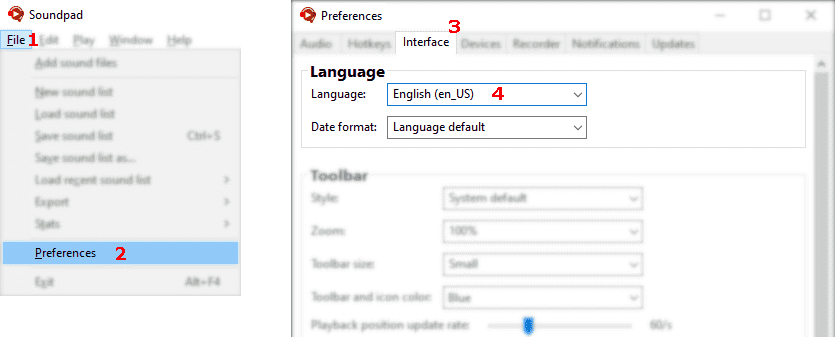
- File
1 > Preferences2 > Interface3 - Language
4
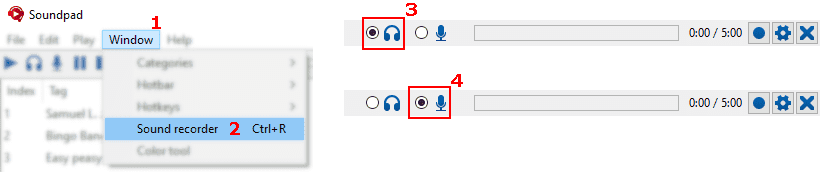
Select the correct device
- Open the sound recorder at Window
1 > Sound recorder2 or with Ctrl+R - Select speakers
3 to record what you hear or - Select microphone
4 to record yourself

Select correct playback device
- File
1 > Preferences2 > Devices3 - Select Default
4 or the headphones/speakers, that you are currently using
Soundpad doesn't support MIDI controllers.
MIDI devices have their own interfaces compared to HID devices like mice or keyboards and need special handling.
Even if we implement the MIDI interface, there is another issue. These devices are designed for short latencies,
fast input and sound compositions. Soundpad, however, can only play one single sound on the microphone and not
several at the same time.
Because of that there will be no MIDI support in the future.
Alternatives: There are programs that convert MIDI input to keyboard input, e.g. Bome MIDI Translator, GlovePie or Midikey2Key.
Some MIDI controllers have their own software, which allows to execute a file when pressing a key.
With such a software you can configure to play the first sound from your list by executing
"Soundpad.exe -rc DoPlaySound(1)".
Soundpad is built upon a driver model for Windows desktops. It won't work on Linux or macOS and
also not on any mobile phones, not even on Windows phones. This is a technical limitation.
It's not clear if the core feature is actually possible on other operating systems. With that in mind, Soundpad was implemented in a non-portable way.
Even if we considered to check for technical solutions on other operating systems we still would've to re-implement
the entire rest, which isn't part of our plans.
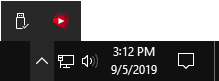
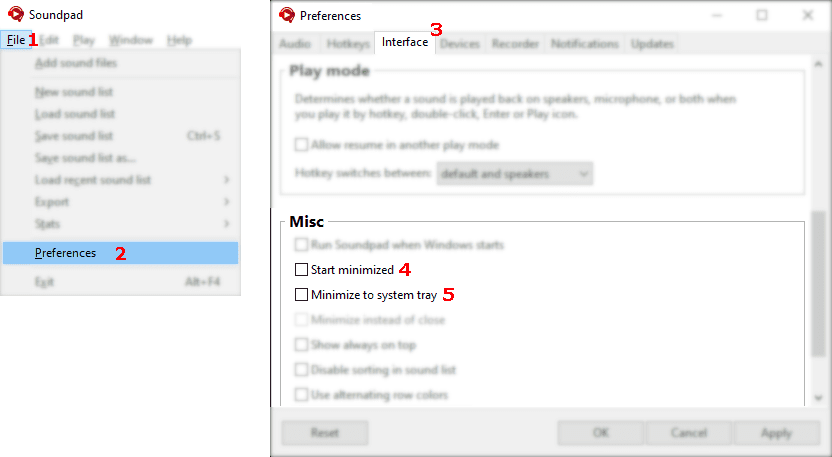
Turn off system tray options
- File
1 > Preferences2 > Interface3 - Disable Start minimized
4 and Minimize to system tray5
- If you have multiple monitors, then check if Soundpad is launched on another monitor.
- Close Soundpad or if necessary kill the process from the task manager (
Ctrl +Shift +Esc - Run Soundpad with the launch parameter --clean
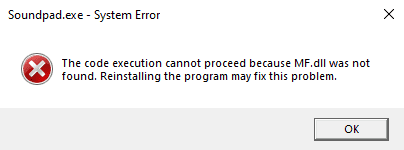
Soundpad was installed on Windows N
- Determine Windows version: Press
Win +R - Install the right Media Feature Pack for your version of Windows and restart your computer.
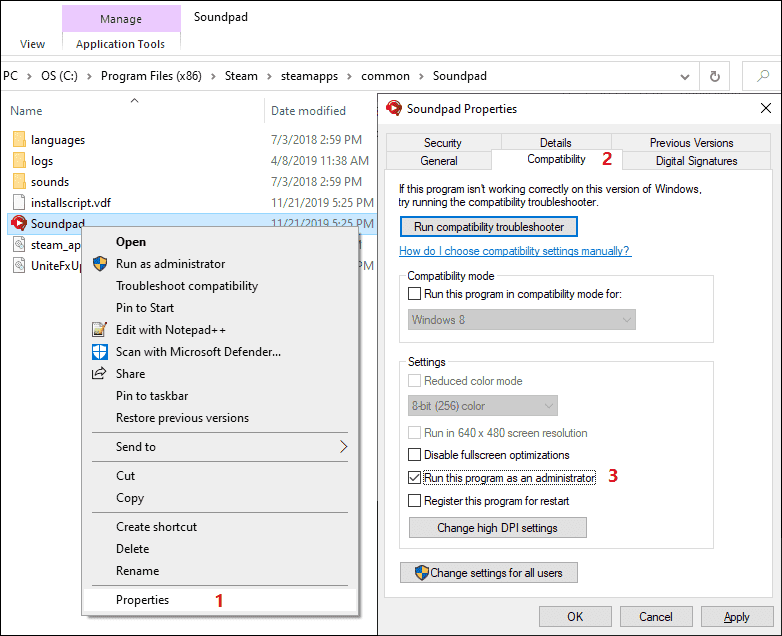
It can solve problems with Hotkeys and Auto Keys
- Search the Soundpad.exe, by default located in
C:\Program Files\Soundpad
or
C:\Program Files (x86)\Steam\steamapps\common\Soundpad - Right-click Soundpad.exe > Properties
1 - Compatibility
2 > Run this program as an administrator3 - Restart Soundpad if you had it running
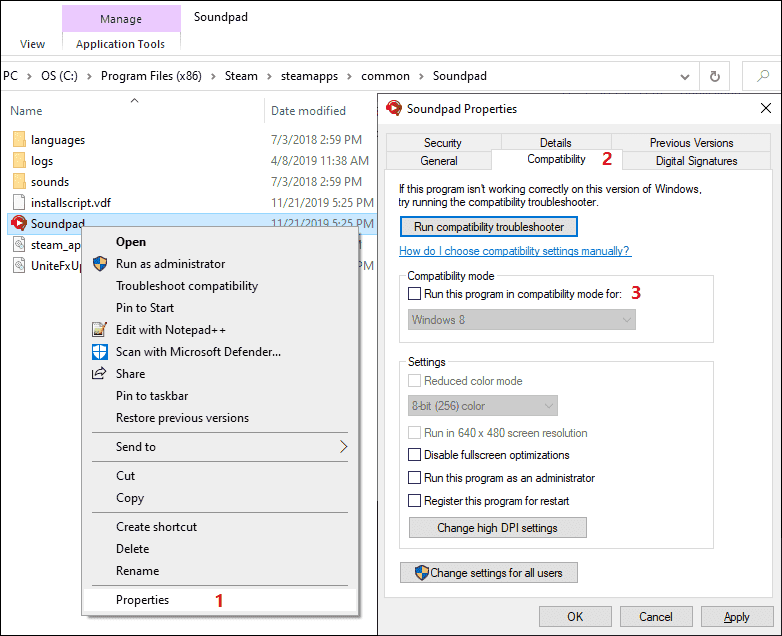
Don't run Soundpad and Steam in compatibility mode
- Search the Soundpad.exe, by default located in
C:\Program Files\Soundpad
or
C:\Program Files (x86)\Steam\steamapps\common\Soundpad - Right-click Soundpad.exe > Properties
1 - Compatibility
2 > Uncheck Run this program in compatibility mode for3 - IMPORTANT for Steam edition: Repeat the same for steam.exe
- Restart Soundpad (and Steam)