Help > FAQ >
Sound quality in Discord
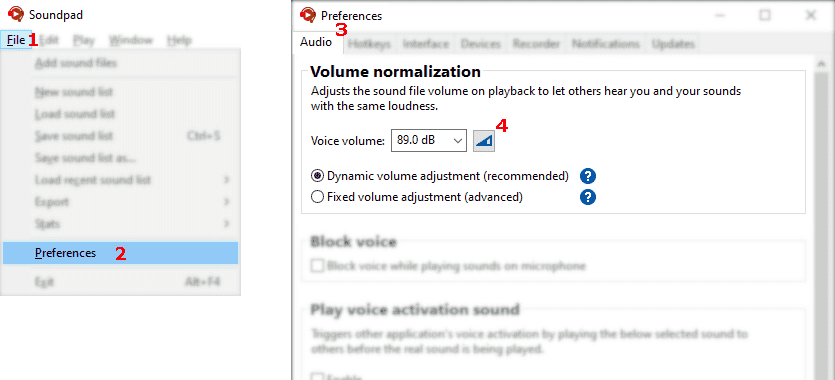
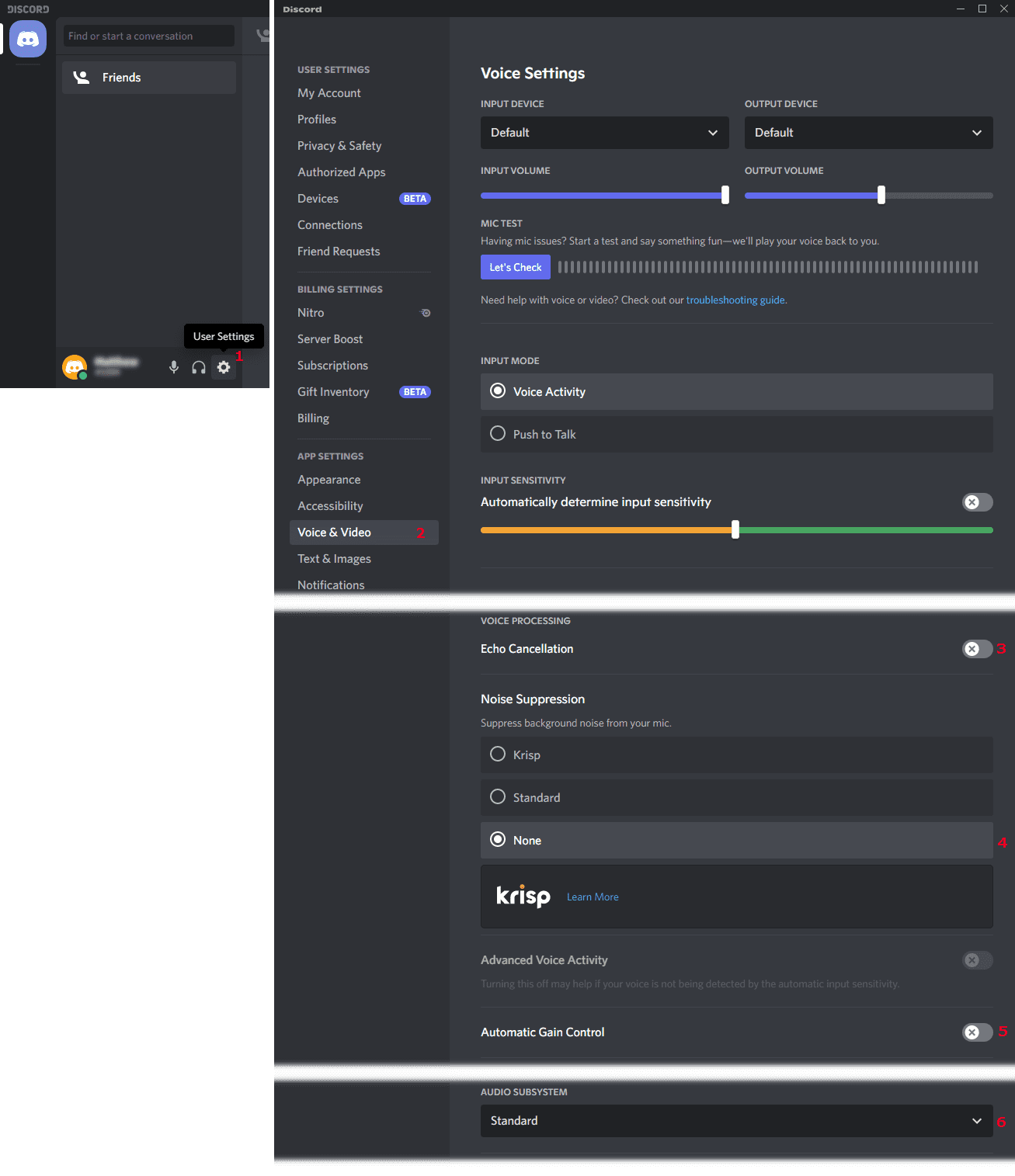
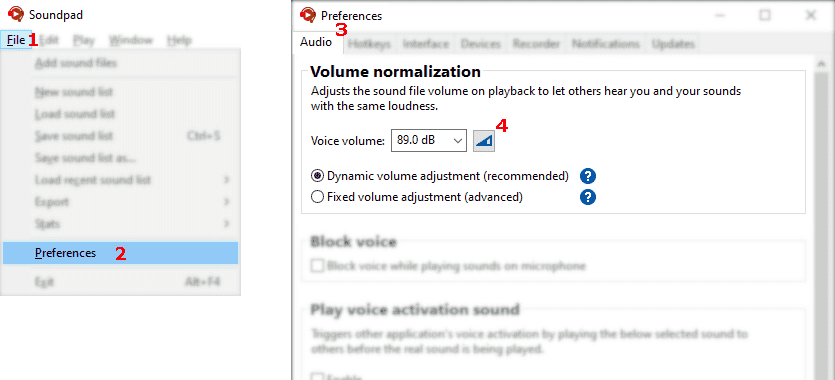
Let Soundpad measure your voice volume
- File
1 > Preferences2 > Audio3 - Click button
4 - Follow instructions in Soundpad
- Click stop button to finish measurement
- Apply the changes
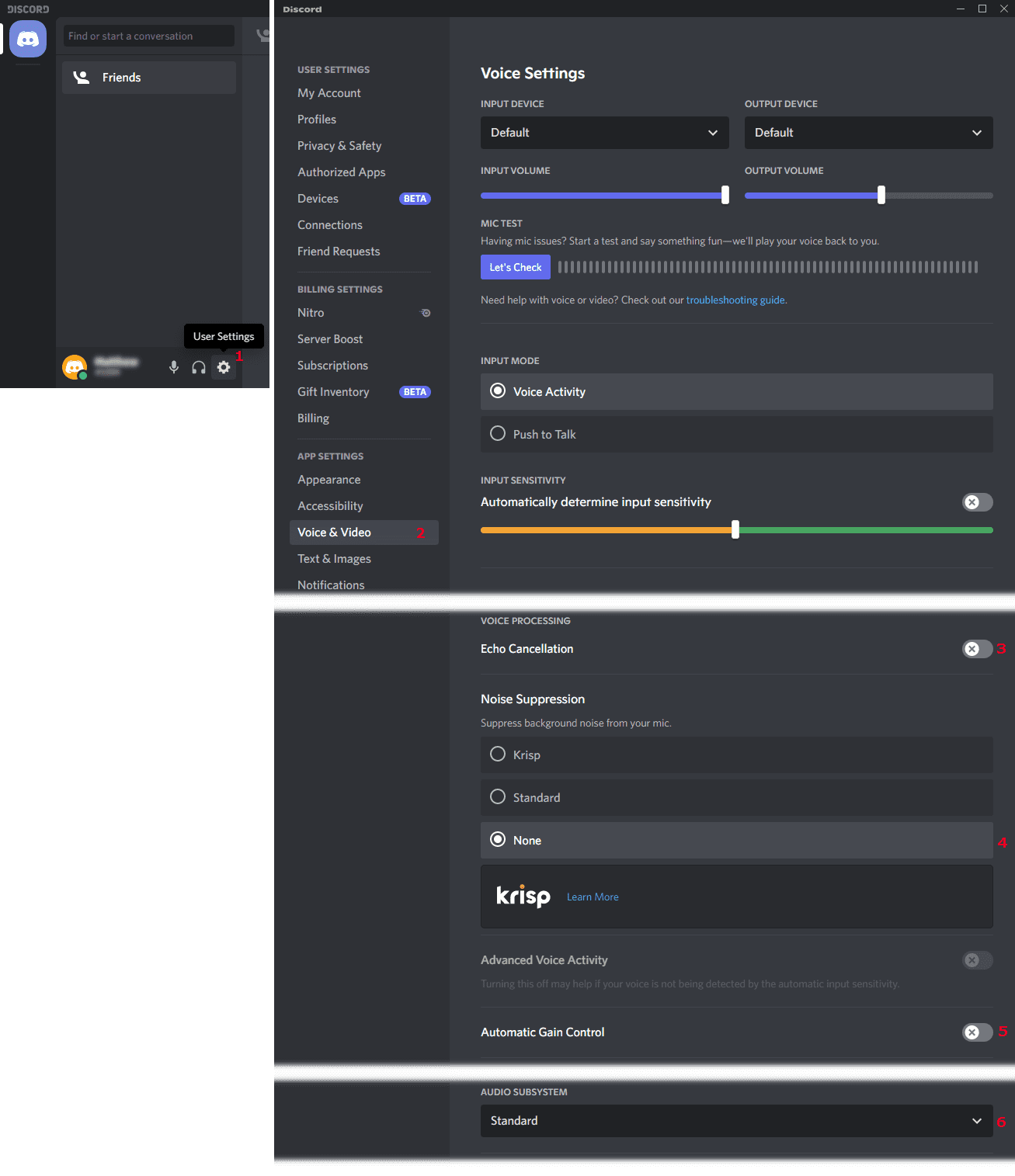
- User Settings
1 > Voice & Video2 - Disable Echo Cancellation
3 , Noise Suppression4 , Automatic Gain Control5 and select Standard as Audio Subsystem6 .