1 Installation
1.1 Steam edition
Open your Steam library and choose to display Games and Software.
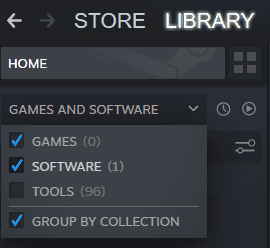
Right-click Soundpad and select Install.
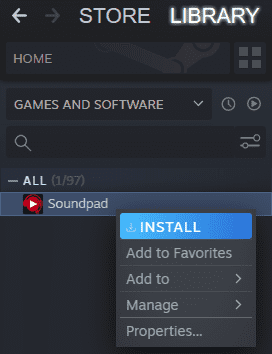
Click through the upcoming installation dialog of Steam.

1.2 Standalone version
Run the installer. It is an msi file with a name like Soundpad_x64-1.1.0.msi.
Then follow the installation wizard.
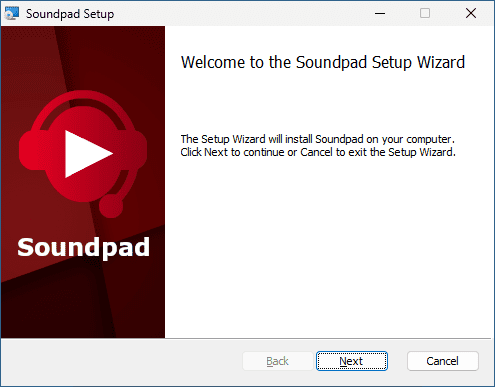
You have to accept the license terms in order to continue.
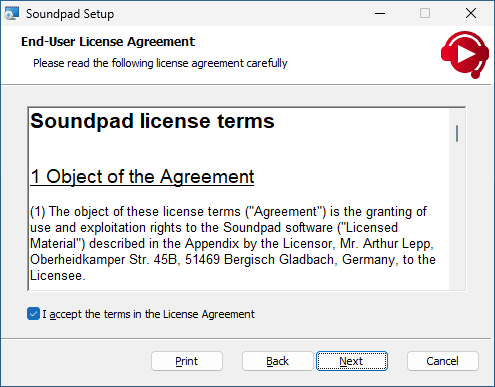
Select an installation directory or keep the default.
You may choose to let the installer create a desktop shortcut to Soundpad.
A start menu shortcut will be created automatically.
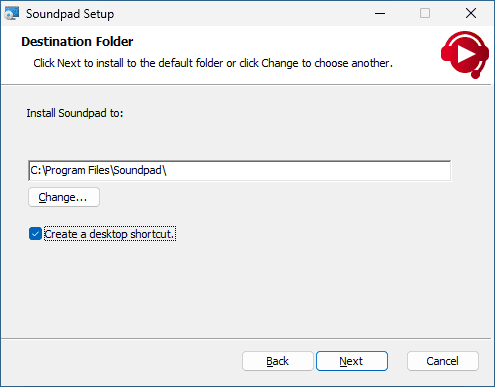
Administrator privileges are required to install Soundpad.
By clicking on install you will see a prompt to allow the installation.
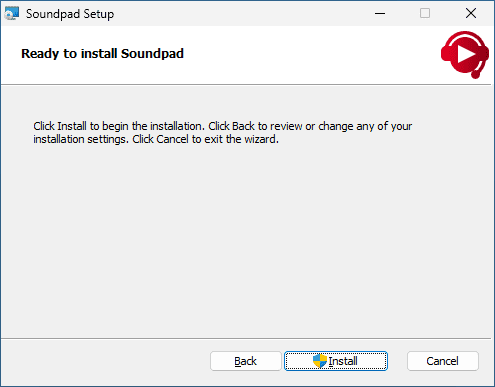
Soundpad has been installed successfully.
