6 Compatibility issues
Here is a list of known compatibility issues and possible workarounds.What you can try:
- Select a different setup mode.
- Check further compatibility options.
6.1 Setup mode
If your sounds are played to others in low quality, then skip this chapter and use that guide.
Soundpad automatically tries different setup modes and selects the best suitable one based on a variety of factors. This section is for users, who still experience problems with the automatically selected setup.
Preparation (optional)
- Close any games or apps, that are currently recording from the device, because their recordings will be interrupted.
- There can be many modes depending on system, device and drivers. It's recommended to either run Soundpad as administrator or to lower the UAC settings for the duration of the setup changes, otherwise you'll get a UAC prompt with every setup mode, that you select.
Guide
Open the device preferences at File ▶ Preferences ▶ Devices, right-click the affected device and select Set setup mode.
 Not all devices support different setups, so you might see another message instead of the dialog below.
In such a case, please check
the general compatibility issue section.
Not all devices support different setups, so you might see another message instead of the dialog below.
In such a case, please check
the general compatibility issue section.
Click on Start setup test at the bottom left and follow the instructions there-in.
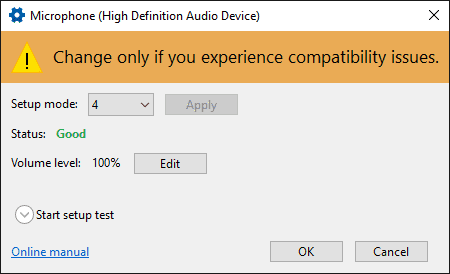
Soundpad begins to record from your microphone and play the recorded audio back on your speakers with a little delay. Now you can switch setup modes and test the audio quality of your voice and of played sounds.
Finding a proper setup mode
- Change the setup mode and click on Apply.
- Say something: Your voice should sound as before using Soundpad.
- Play a sound: It should play properly without distortions.
- Run a voice app, that had conflicts with Soundpad, and test if sounds are played there. If you had it running before changing the setup mode, then restart the voice app to be extra sure. Caution: Turn off the voice app's filter settings, as these may be the actual reason for low quality sounds independent of the setup mode.
- Continue with the next setup mode and stop when you are satisfied.
- General rule: The lower the setup mode the better. Setup mode 1 is better than 6.
- If no setup mode is satisfying then please head over to the general compatibility issue section.
6.2 General
If you encounter one of the following after installing Soundpad:- The device preferences of Soundpad show a status, that contains a compatibility issue.
- The microphone volume becomes lower or even silent.
You can try the following to solve it:
- Try different setup modes if applicable.
- Contact us with the diagnostic report and we check if the installation routine needs to be adjusted for your audio device.
- Update your audio drivers to the latest version.
- If you have a Realtek sound card and use OEM audio drivers, that are from your motherboard or notebook manufacturer, then try the generic ones from Realtek: Realtek HD audio drivers.
- Install the Microsoft HD audio drivers. Soundpad always works with these.
Right-click Start ▶ Device Manager
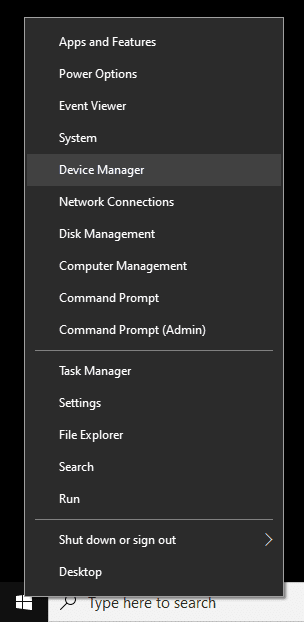
Expand the node Sound, video and game controllers and double-click the Realtek device or right-click it and select Properties.

Switch to the Driver tab and click Update Driver.
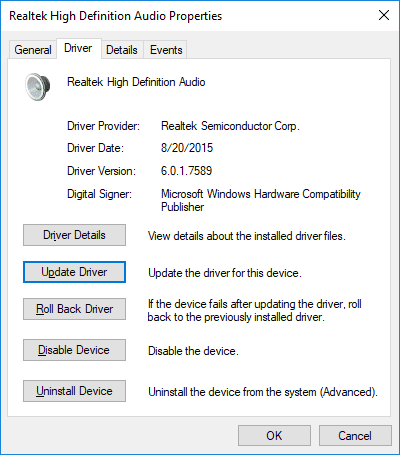
Select Browse my computer for driver software.
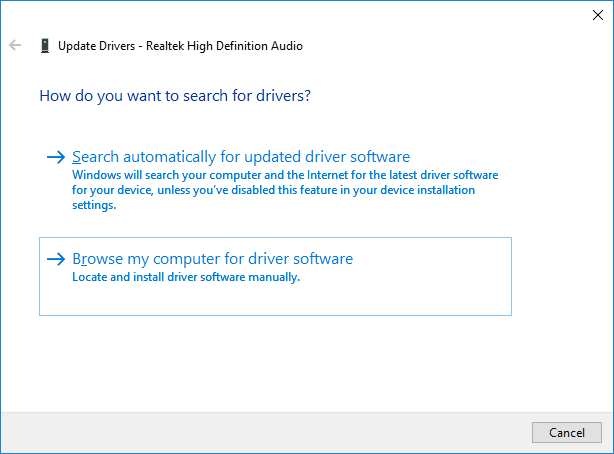
Select Let me pick from a list of available drivers on my computer.
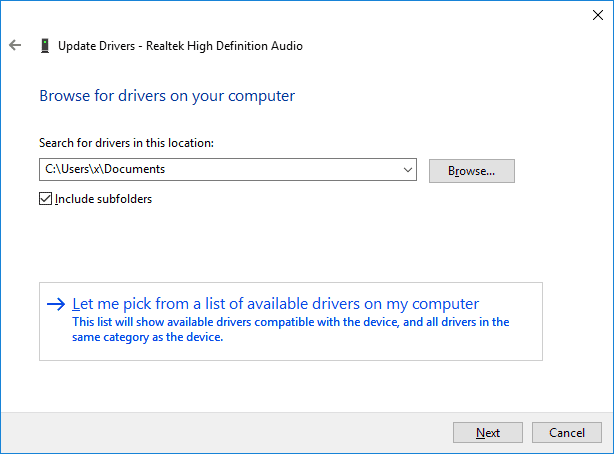
You should see these two entries. High Definition Audio Device is the driver from Microsoft and the other one, as the name already tells, is from Realtek. Choose High Definition Audio Device and click on Next.
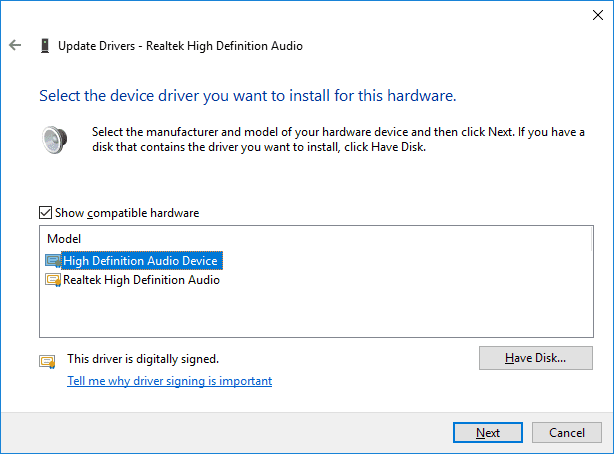
Continue by confirming the update warning with Yes.
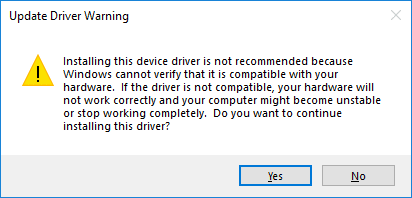
If you have any trouble with the Microsoft driver, then you can easily switch back to the Realtek driver by repeating the first 3 steps until you reach the following dialog and by selecting Roll Back Driver.

Last step
Run Soundpad and open the device preferences at File ▶ Preferences ▶ Devices. Select your microphone and click on apply to finish the configuration.