3.3 Hotkeys
Hotkeys are key combinations, which are assigned to certain actions. When talking about hotkeys in Soundpad, then always global hotkeys are meant. Global means, that those key combinations are recognized even if Soundpad is not the active window.
Hotkeys can be- single keys, e.g.
F1 ,S ,Home - key combinations consisting of one or more modifiers
and a key, e.g.
Ctrl +G Alt +Shift +S - mouse clicks, e.g. Mouse Mid, Mouse 4
- modifiers and mouse clicks, e.g.
Ctrl +Mouse Left - modifiers and numpad,
e.g.
Alt +1 2 3
3.3.1 Setting hotkeys
You can assign hotkeys to sounds like this:
- Right-click a sound and select Set hotkey from the context menu, or
- Double-click the hotkey column of the sound as shown below.
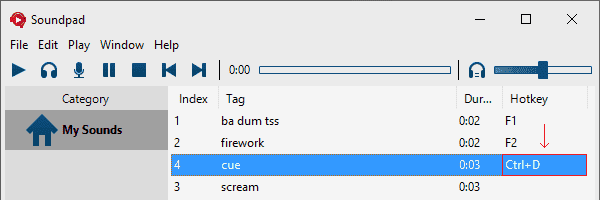
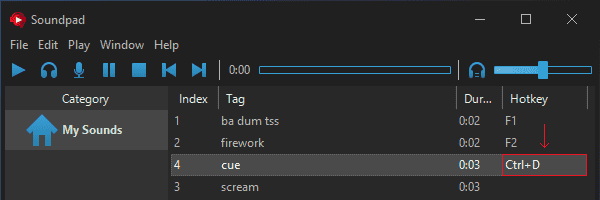
The hotkey dialog will appear:
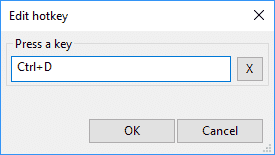
Now you can press the key combination, you'd like to assign to the sound.
Esc - Close the dialog without changes.Enter - Close the dialog and save changes.Del - Remove hotkey.Backspace - Remove hotkey.
3.3.2 Removing hotkeys
Do one of the following to remove a hotkey from a sound:
- Right-click a sound and select Remove hotkey from the context menu.
-
Double-click the hotkey column of the sound to open the hotkey dialog and
- Click on the X-button next to the input field, or
- Press
Backspace orDel .
- Set the same hotkey on another sound.
3.3.3 List hotkeys
There are two options to list all configured hotkeys:
- Select Window ▶ Hotkeys ▶ Hotkey overview from the menu.
- Right-click in the status bar and select Hotkey overview from the context menu.
3.3.4 Mouse hotkeys
You may define mouse click hotkeys. Single left-click or right-click hotkeys are not permitted, because they
can lead to a very unpleasant experience. But, you can use them in combination with modifiers like
3.3.5 Special hotkeys
You can define some special hotkeys at File ▶ Preferences ▶ Hotkeys ▶ Special Hotkeys.
Special hotkeys hold a special position in Soundpad. They cannot be overwritten when you define hotkeys for sounds.
Special hotkeys can be used to do the following actions:- Stop playback
- Start playback
- Pause/resume playback
- Play previous file
- Play next file
- Select previous file
- Select next file
- Play selected file
- Play random file
- Play random file from all categories
- Select previous category
- Select next category
- Start recording
- Stop recording
- Jump back by a configurable amount of seconds
- Jump forward by a configurable amount of seconds
- Lower speakers volume by a configurable value
- Raise speakers volume by a configurable value
- Set speakers volume to a certain value
- Mute speakers
- Set play mode to default (speakers and microphone)
- Set play mode to speakers
- Set play mode to microphone
- Switch to next play mode
- Enable Auto Keys
- Disable Auto Keys
- Toggle Auto Keys
- Enable Hotkeys - works even if hotkeys are disabled
- Disable Hotkeys
- Toggle Hotkeys - works even if hotkeys are disabled
- and more...
3.3.6 Numpad hotkeys
Numpad hotkeys allow you to define an incredibly large amount of hotkeys.
You can configure numpad hotkeys at File ▶ Preferences ▶ Hotkeys ▶ Numpad Hotkeys.
While default hotkeys, like every single key and every possible combination with modifiers, allow you to define many hotkeys, they are still very limited and may also conflict with predefined system hotkeys.
How do they work? - You press and hold a modifier, e.g.
Numcode
You can enable this option at File ▶ Preferences ▶ Hotkeys ▶ Numpad Hotkeys. Furthermore, you can specify, which modifier(s) you want to use.
Index
Every entry in the sound list has a unique index according to its row in the hidden All sounds category. If you don't want to set up hotkeys for each and every sound, you can enable Index hotkeys at File ▶ Preferences ▶ Hotkeys ▶ Numpad Hotkeys. Define the modifier(s) you want to use. Now you can press and hold the modifier and type a number on your numpad. After releasing the modifier, the sound with the index equivalent to your entered number will be played.
3.3.7 Advanced options
You can change these options at File ▶ Preferences ▶ Hotkeys ▶ Advanced options.
Pass hotkeys
Soundpad complies with the global hotkey mechanism in Windows and blocks hotkey propagation by default.
If you assign
By enabling Pass hotkeys, the default behavior is changed and Soundpad won't block the hotkey.
Staying with the above example, pressing
Auto stop (recommended)
Automatically stops playback after a sound was played by hotkey even if options to repeat or continue playback are enabled.
Allow left and right modifiers
Allows hotkeys like
Same hotkeys in all categories
Allows to set hotkeys to a row instead of assigning the hotkey to a particular sound. The hotkey will play the sound at that row of the currently selected category.