Help > FAQ >
Sound quality in Zoom
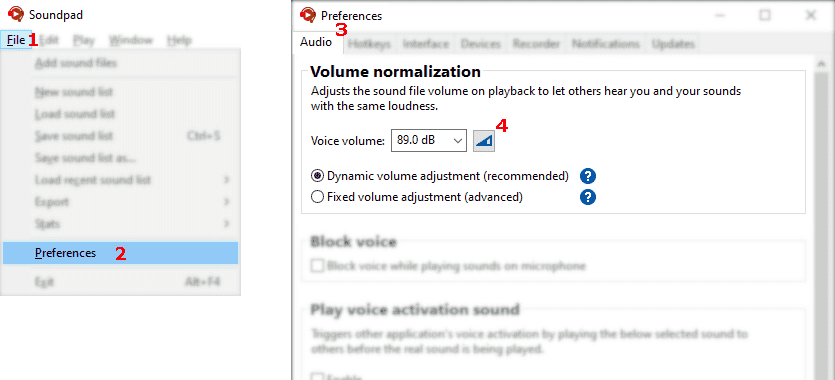
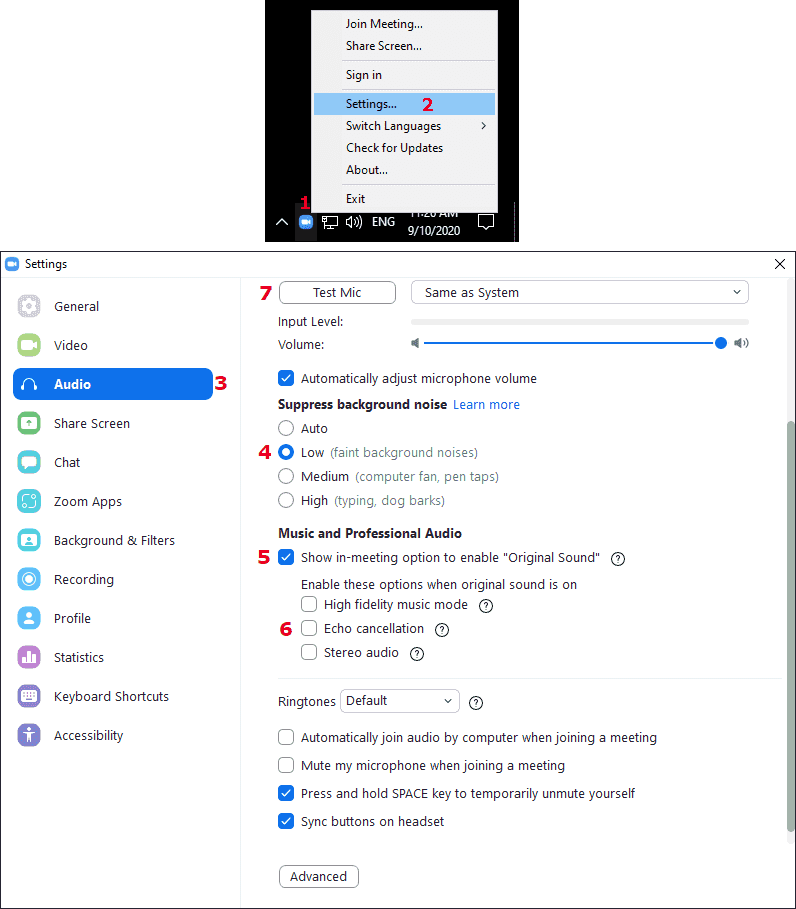
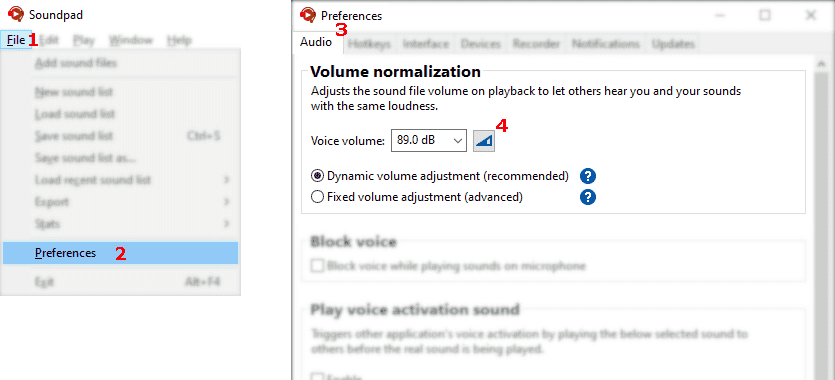
Let Soundpad measure your voice volume
- File
1 > Preferences2 > Audio3 - Click button
4 - Follow instructions in Soundpad
- Click stop button to finish measurement
- Apply the changes
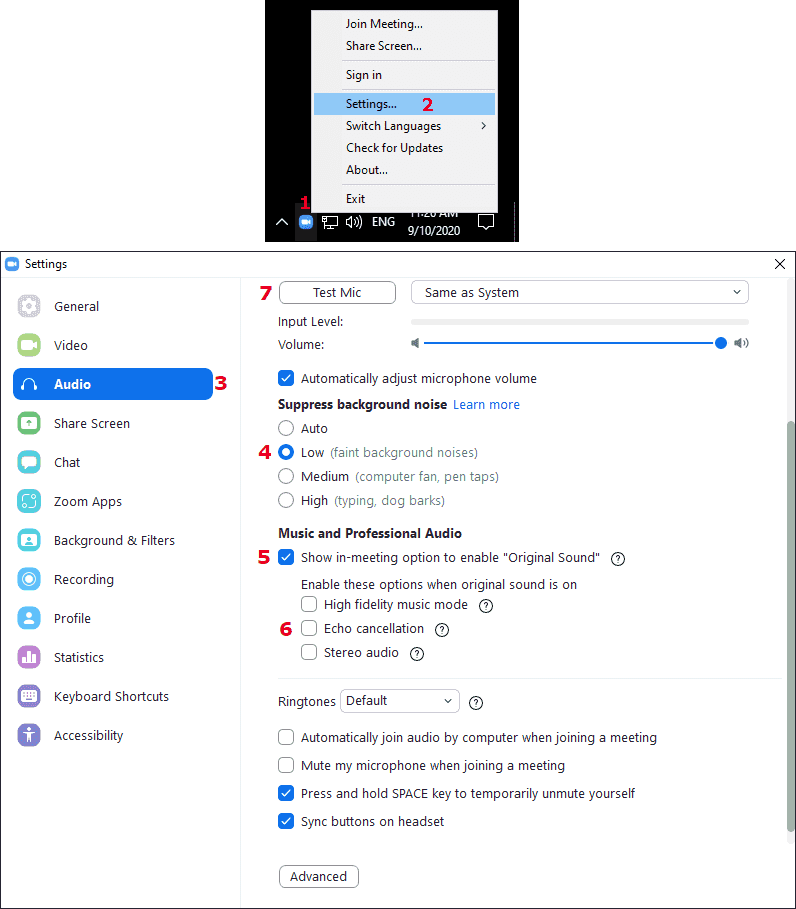
- Right-click Zoom icon in system tray
1 > Settings2 > Audio3 - Set Suppress background noise to Low
4 - Enable Show in-meeting option to enable "Original Sound"
5 - Disable Echo cancellation
6 - Run mic test
7 - Play a sound in Soundpad on the microphone only. You should hear it after a few seconds in Zoom.
- Change other filter settings, e.g. Enable High fidelity music mode or Stereo audio, and repeat the mic test until your voice and the sounds have a good quality.